新PCへの環境移行、ほとんど手間なくOKに
 導入した「LaVie GタイプZ(IGZOモデル)」。直販サイト「NEC Direct」価格は13万2300円からと、店頭モデルより低価格。さらにOSのエディション(8.1 Pro)、CPU(Core i5/Core i7)、SSD容量(最大256Gバイト)、Microsoft Officeの有無とエディションが選べる構成カスタマイズにも対応する。例えば筆者は上位構成としながらOfficeはパッケージ版を所持しているので不要とすることで、同構成の店頭モデルより少し安い価格帯で導入できた
導入した「LaVie GタイプZ(IGZOモデル)」。直販サイト「NEC Direct」価格は13万2300円からと、店頭モデルより低価格。さらにOSのエディション(8.1 Pro)、CPU(Core i5/Core i7)、SSD容量(最大256Gバイト)、Microsoft Officeの有無とエディションが選べる構成カスタマイズにも対応する。例えば筆者は上位構成としながらOfficeはパッケージ版を所持しているので不要とすることで、同構成の店頭モデルより少し安い価格帯で導入できたうーん。改めてほれぼれする軽さである。
ウルトラ軽量+高解像度なモバイルノートPC「LaVie Z(Webモデル:LaVie G タイプZ)」に限らず、新しいPCを導入したら、まず最初に初期セットアップが必要だ。旧PCからデータを移行したり、新PCで必要なソフトウェアや周辺機器のためのドライバ類をインストールしたり、自身が使いやすいよう設定をカスタマイズしたり……など、PC利用者なら少なからず経験があるはずの、ちょっと面倒な作業だ。
しかし今回、Windows 8.1搭載の新LaVie Zを導入して気が付いた。これまでかなり面倒だと思っていた初期作業はあっけないほど簡単に行えてしまった。
Windows 8.1は、標準機能としてクラウドストレージ「OneDrive」(2014年2月19日にこの新名称に変わった。旧名称はSkyDrive)が、OSへより自然に統合されたのがポイントの1つだ。これにより、異なるPCからでも、自分のMicrosoftアカウントでサインインすれば自分のOneDriveにあるファイルへ、PCローカルにあるものとほとんど変わらない感覚でアクセスできる。
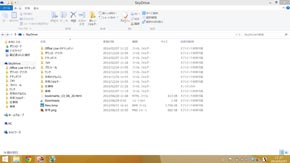 Windows 8.1では、OneDriveのフォルダがまるでローカルにあるストレージ(HDDやSSD)のように表示される。MicrosoftアカウントでPCにサインインすることで、(意図して設定を変更しない限り)標準のファイル保存先はOneDriveになる
Windows 8.1では、OneDriveのフォルダがまるでローカルにあるストレージ(HDDやSSD)のように表示される。MicrosoftアカウントでPCにサインインすることで、(意図して設定を変更しない限り)標準のファイル保存先はOneDriveになるMicrosoftアカウントでPCにサインインすると、PCで扱うファイルの既定保存先もOneDriveのドキュメントフォルダに設定される。このためユーザーはローカル/クラウドのストレージ領域をほとんど意識することなく、自然にファイルをOneDriveへ保存する使い方に変わる。こちら、複数台の機器でデータを共有するために特定のPC内フォルダをクラウド経由で同期する方法などにて工夫していた人は多いと思うが、そこからもう一歩進み「要はOneDriveへすべて保存しちゃえばよいのです」という感じの運用にできるのがポイントだ。これにより、幅広いユーザーが自然にクラウドストレージ、および複数台の機器を使い分ける(PC以外の機器、スマートフォンやタブレットなども併用し、使う場所やシーンに合わせて使い分ける)スタイルをさほど強く意識することなく導入できるようになるわけだ。
筆者はこれまで、同じくクラウドストレージサービスの「Dropbox」を使い、こちらを中継して複数のPCでファイルを共有/同期してきた。しかし、2013年10月にメインPCのOSをWindows 8.1に刷新してからこのサービスの出番は減った。理由として、OneDriveの機能がOSへ自然に組み込まれたので、別のソフトウェアをわざわざインストールしなくてもカバーできるようになったこと(インストールの手間もかからない)。さらにOneDriveは、ファイルだけでなく、スタート画面のレイアウトや壁紙といった基本的なPCカスタマイズ設定、インストールしているWindowsストアアプリとその設定、ブラウザの各種設定や履歴なども含めて、PCの個人設定も丸ごと同期できるようになったためだ。
では本題に。筆者の旧PCはWindows 8.1にアップデート(正確には7→8→8.1)したWindows 7時代のマシン。この旧PCから新しいLaVie Zへ作業環境を移すにはどうするか。
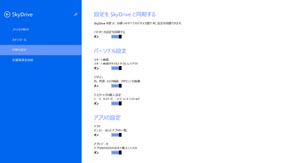 OneDriveで同期する項目やその設定は「PC設定」→「SkyDrive(OneDrive)」より設定できる。新PCでも、設定をOneDriveにバックアップしておけば、いざというときの復旧に役立てることもできる
OneDriveで同期する項目やその設定は「PC設定」→「SkyDrive(OneDrive)」より設定できる。新PCでも、設定をOneDriveにバックアップしておけば、いざというときの復旧に役立てることもできる新しいLaVie Zにて「同じMicrosoftアカウントでサインインする」だけでよい。事前に旧PCのSkyDriveでどのパーソナル設定を同期するか指定しておけば、スタート画面のレイアウト、選んだ色、テーマ、言語の設定、ブラウザの履歴・お気に入り、Windows ストアアプリの設定、Facebook設定など、旧PCの設定とそっくり同じ見た目/ほぼ同じ使い勝手へ、面倒な作業なしに自動で新PCで復元される。メールについては、GmailやOutlook.comなどWebメールサービスをすでに運用しているならばメールデータの移行作業は必要はなく、IEのお気に入りなども復元されるので、これまでと同じようにお気に入り/ブックマークから呼び出せばよい。
念のため、今回は13.3型クラスのモバイルノートと、同系統のマシンでの環境移行としたのでここまでラクなのだが、同じWindows 8.1マシンでも……例えば画面解像度やストレージ容量がかなり異なるデスクトップPCの環境を小型な8型Windowsタブレットで復元したとすると、ちぐはぐな設定/同期状態になることも予想されるのでちょっと気を付けてほしい。
ちなみに、デスクトップUIで動作する従来のサードパーティ製Windowsソフトウェア類は別途インストールする必要はある。ただ、OS標準ツールである「Windows転送ツール」を用いて、FirefoxやChromeなどで使用する設定項目を移行することで手間を省くPCに比較的詳しい人向けの方法もある。設定項目さえ移しておけば、ソフトウェアを再インストールすれば旧PCで使用していた設定の環境が復元されるという算段だ。

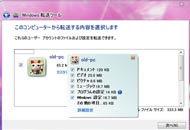
 Windows 7からの移行や、Windows 8までのユーザーが必要なもののみを選別して移行したい場合は「Windows転送ツール」を使うとよい。旧PCでWindows転送ツールを起動し、USBストレージに引っ越しデータを保存→新PCのWindows転送ツールで復元という流れだ。このほか、新旧のPCが同一ネットワークにあるならば直接ファイルを転送する“ネットワーク”の手段を用いても楽だ(分かる人は、ユーザーごとのアプリケーション設定データが保存されている隠しフォルダ「AppData」の内容を選定して移すのもよい)
Windows 7からの移行や、Windows 8までのユーザーが必要なもののみを選別して移行したい場合は「Windows転送ツール」を使うとよい。旧PCでWindows転送ツールを起動し、USBストレージに引っ越しデータを保存→新PCのWindows転送ツールで復元という流れだ。このほか、新旧のPCが同一ネットワークにあるならば直接ファイルを転送する“ネットワーク”の手段を用いても楽だ(分かる人は、ユーザーごとのアプリケーション設定データが保存されている隠しフォルダ「AppData」の内容を選定して移すのもよい)なお、Windows XP時代のPCから引っ越しする人でPCにはあまり詳しくない……という人は、付属する「ファイナルパソコンデータ引越し 9 plus for NEC」を用いてもいい(このあたりは、さずがNEC製だけあってライト層にも親切だ)。ソフトが示す手順通りに、準備→荷造り(旧PCから移行するデータを選択)→運送(データを新PCへコピー)→荷下ろし(コピーしたデータを新PCへ配置)と作業するだけだ。
(続く)
- 第18回 思わず笑いがこみ上げる「超軽」ボディ、第2世代「LaVie Z」の魅力を再確認
- 第17回 「UEFI設定」を追い込めば、起動時間はもっと速くなる?
- 第16回 UEFIって何? LaVie Zで改めておさらい
- 第15回 Windows 8は起動が速い……のはなぜか その理由を探る
- 第14回 Windows 8は起動が速い……のは本当か? 実際に計測して確かめてみた
- 第13回 Windows 8は低消費電力? 実際に計測して確かめてみた
- 第12回 Windows 8で「バッテリーが長持ちするようになる」のは本当か
- 第11回 なぜWindows 8は「速い」のか 新旧LaVie Zのパフォーマンスをガチ比較(基本性能編)
- 第10回 タッチパネルなしで大丈夫か?
- 第9回 “なんだかメンドー”を解消する「Windows 8便利ショートカット」7選
- 第8回 Windows 8刷新で驚いた超速レスポンス──「まるでジェットスクランダーを装着した」ようだZ!
- 第7回 LaVie GタイプZを“ノングレア”化、さらに海外で見せびらかしてきたZ!
- 第6回 LaVie GタイプZの通信手段とポート数を考察するZ!
- 第5回 LaVie GタイプZを新幹線&遠征に持っていったZ!
- 第4回 クラウドでかしこくデータ同期──Ultrabookを「すぐ実践投入OK」にする方法
- 第3回 「メモリ4Gバイト固定」の件、そして“あれ”ができるかを試す
- 東京・大阪で「LaVie Z」販売開始イベント──ロンドン五輪メダリストも脱帽「か、軽っ」
- 第2回 Core i7モデルとCore i5モデル、買うならどっち?
- 第1回 LaVie Zの発熱はどう? サーモグラフィでチェック
関連記事
![NEC Special media]() NEC Special media
NEC Special media
なんと「875グラム」!! 注目の“超軽量”Ultrabook「LaVie Z」が人気! NECダイレクトなら、Officeなしモデルなどのカスタマイズにも対応。![「LaVie Z」購入で、「世界の軽量モノ」が当たるキャンペーン──3月31日まで]() 「LaVie Z」購入で、「世界の軽量モノ」が当たるキャンペーン──3月31日まで
「LaVie Z」購入で、「世界の軽量モノ」が当たるキャンペーン──3月31日まで
魅惑の超軽量ノート「LaVie Z」の購入で、「世界の軽量グッズ」が当たるプレゼントキャンペーンがはじまった。購入対象期間は2013年3月31日まで。![レビュー:700グラム台の超軽量ボディ、さらに「2560×1440 IGZO」だっ──新「LaVie Z」即レビュー]() レビュー:700グラム台の超軽量ボディ、さらに「2560×1440 IGZO」だっ──新「LaVie Z」即レビュー
レビュー:700グラム台の超軽量ボディ、さらに「2560×1440 IGZO」だっ──新「LaVie Z」即レビュー
LaVie Zが待望のフルモデルチェンジを果たし、2種類の新モデルが登場した。重量795グラムで2560×1440ドットのIGZOディスプレイを搭載する「超軽量モデル」と、フルHD液晶搭載で約14.5時間駆動の「タッチモデル」をまとめてチェックする。![“Z”が待望のモデルチェンジ、795グラムの超軽量+2560×1440の超高解像度仕様に──「LaVie Z」]() “Z”が待望のモデルチェンジ、795グラムの超軽量+2560×1440の超高解像度仕様に──「LaVie Z」
“Z”が待望のモデルチェンジ、795グラムの超軽量+2560×1440の超高解像度仕様に──「LaVie Z」
NECの超軽量ノートPC/Ultrabook「LaVie Z」が待望のモデルチェンジ。「795グラム」「2560×1440」「Haswell化」「ブラックカラー追加」「タッチモデルも用意」と注目ポイントをたくさん携えて進化した。![もはや「異次元の域」──新LaVie Zはなぜこんなに軽いのか]() もはや「異次元の域」──新LaVie Zはなぜこんなに軽いのか
もはや「異次元の域」──新LaVie Zはなぜこんなに軽いのか
NECが投入する超軽量PC「LaVie Z」は「究極の軽さ」が大テーマ。当時極限まで突き詰めたはずの2012年発売の第1世代から、さらに約80グラムも軽量化したのに驚かされる。どんな技術で、どんな方法でそれを達成したのかNECのLaVie Z開発チームが説明した。![2014年PC春モデル:新デザインの省スペースな21.5型テレビPC、タッチ+11acの23型も——「VALUESTAR S/N」]() 2014年PC春モデル:新デザインの省スペースな21.5型テレビPC、タッチ+11acの23型も——「VALUESTAR S/N」
2014年PC春モデル:新デザインの省スペースな21.5型テレビPC、タッチ+11acの23型も——「VALUESTAR S/N」
NECのデスクトップPC「VALUESTAR」は、デザインとシリーズ名を変更した21.5型の「VALUESTAR S」が目玉。23型の「VALUESTAR N」も一部仕様を強化した。セパレートタイプの「VALUESTAR L」は2013年秋冬モデルを継続販売する。![2014年PC春モデル:基本機能を強化した15.6型主力ノート──「LaVie L/S/E」]() 2014年PC春モデル:基本機能を強化した15.6型主力ノート──「LaVie L/S/E」
2014年PC春モデル:基本機能を強化した15.6型主力ノート──「LaVie L/S/E」
15.6型ワイド液晶ディスプレイを搭載する主力ノートPC群は、「LaVie L」「LaVie S」「LaVie E」の3シリーズで展開。11ac対応無線LANなど、基本機能を強化した。![NEC、薄型軽量10.1型Windows 8タブレット「LaVie Tab W」──光学ポインタ搭載キーボード付き]() NEC、薄型軽量10.1型Windows 8タブレット「LaVie Tab W」──光学ポインタ搭載キーボード付き
NEC、薄型軽量10.1型Windows 8タブレット「LaVie Tab W」──光学ポインタ搭載キーボード付き
NECが厚さ9.8ミリ、重量約590グラムの軽量Windowsタブレットを投入。Windows+Office+専用キーボード付きで展開し、広がりつつある複数台需要やライト層へ訴求する。![2013年PC秋冬モデル:超高解像度+世界最軽量700グラム台の「新LaVie Z」登場、5チューナーテレパソも──NEC「LaVie/VALUESTAR」新モデル]() 2013年PC秋冬モデル:超高解像度+世界最軽量700グラム台の「新LaVie Z」登場、5チューナーテレパソも──NEC「LaVie/VALUESTAR」新モデル
2013年PC秋冬モデル:超高解像度+世界最軽量700グラム台の「新LaVie Z」登場、5チューナーテレパソも──NEC「LaVie/VALUESTAR」新モデル
NECが2013年PC秋冬モデルを発表。魅力の超軽量+超高解像度なスペシャルモデルを主役に、5チューナー仕様の液晶一体型デスクトップ、タッチ対応のA4ノートなど6シリーズ全37モデルを用意した。OSは全シリーズで新バージョンのWindows 8.1を搭載する。![Windows 8.1特集]() Windows 8.1特集
Windows 8.1特集
ついに「Windows 8.1」が発売される! 使いやすくなった機能、生まれ変わったUI、Windows ストア、そしてタッチ対応のPC新モデルまで、Windows 8.1の注目記事と最新情報をお届け!!![薄い、軽い、美しい!:Ultrabook特集]() 薄い、軽い、美しい!:Ultrabook特集
薄い、軽い、美しい!:Ultrabook特集
Ultrabookってそもそも何? どんなモデルがある? 何ができる? 注目の新PCカテゴリ「Ultrabook」の最新ニュース/製品レビューを随時更新!![注目タブレットデバイス情報はここから:タブレット USER]() 注目タブレットデバイス情報はここから:タブレット USER
注目タブレットデバイス情報はここから:タブレット USER
iPad2、GALAXY Tab、XOOM、Optimus Pad、Eee Pad、ICONIA TAB……iOS/Android/Windowsなど、OS/サイズ別に話題のタブレットデバイス情報を集約!!
関連リンク
Copyright© 2014 ITmedia, Inc. All Rights Reserved.


 NEC Special media
NEC Special media 「LaVie Z」購入で、「世界の軽量モノ」が当たるキャンペーン──3月31日まで
「LaVie Z」購入で、「世界の軽量モノ」が当たるキャンペーン──3月31日まで レビュー:700グラム台の超軽量ボディ、さらに「2560×1440 IGZO」だっ──新「LaVie Z」即レビュー
レビュー:700グラム台の超軽量ボディ、さらに「2560×1440 IGZO」だっ──新「LaVie Z」即レビュー “Z”が待望のモデルチェンジ、795グラムの超軽量+2560×1440の超高解像度仕様に──「LaVie Z」
“Z”が待望のモデルチェンジ、795グラムの超軽量+2560×1440の超高解像度仕様に──「LaVie Z」 2014年PC春モデル:新デザインの省スペースな21.5型テレビPC、タッチ+11acの23型も——「VALUESTAR S/N」
2014年PC春モデル:新デザインの省スペースな21.5型テレビPC、タッチ+11acの23型も——「VALUESTAR S/N」  2014年PC春モデル:基本機能を強化した15.6型主力ノート──「LaVie L/S/E」
2014年PC春モデル:基本機能を強化した15.6型主力ノート──「LaVie L/S/E」 NEC、薄型軽量10.1型Windows 8タブレット「LaVie Tab W」──光学ポインタ搭載キーボード付き
NEC、薄型軽量10.1型Windows 8タブレット「LaVie Tab W」──光学ポインタ搭載キーボード付き 2013年PC秋冬モデル:超高解像度+世界最軽量700グラム台の「新LaVie Z」登場、5チューナーテレパソも──NEC「LaVie/VALUESTAR」新モデル
2013年PC秋冬モデル:超高解像度+世界最軽量700グラム台の「新LaVie Z」登場、5チューナーテレパソも──NEC「LaVie/VALUESTAR」新モデル Windows 8.1特集
Windows 8.1特集 薄い、軽い、美しい!:Ultrabook特集
薄い、軽い、美しい!:Ultrabook特集 注目タブレットデバイス情報はここから:タブレット USER
注目タブレットデバイス情報はここから:タブレット USER