「LINE」の「トーク」は、テキストやイラストを使ってチャットのようにリアルタイムで「友だち」と会話ができる機能だ。また、文字やイラストのコミュニケーションだけでなく音声通話も無料で行える。第3回では、そんな2つの主要機能について使い方を紹介したい。また、写真、動画、音声メッセージ、位置情報、連絡先なども手軽に送れるので、その方法も紹介する。なお、この連載ではiPhone 5を使用している。
テキストでチャットのように会話できる「トーク」
LINEで最も使われている機能が、チャットのように会話ができる「トーク」だろう。リアルタイムに気軽な会話が楽しめる便利さがあるため、電車内や街中でトークしている人を見ることも多いのではないだろうか。
LINEを起動したら、メニュー下の左から2番目にある「トーク」をタップしよう。右上の「吹き出しマーク」から「友だち」を選択すると、トークができるようになる。LINEにはSkypeのようなオンライン/オフラインの概念はないが、トークをするには3GやWi-Fiなどで通信可能な環境にいる必要がある。また、友だち選択画面上部に表示される検索窓から、直接友だちの名前を検索して探すことも可能だ。あとはテキストを入力して「送信」をタップすれば、メッセージが相手に届く。
また、LINEアプリ以外の画面でメッセージ内容を簡易的に伝えるポップアップが表示された状態では、メッセージを読んだことを意味する「既読」は付かない。LINEを起動し、トークの画面を表示して初めて既読になり、メッセージを読んだことが相手に伝わる。いちいちポップアップで通知が来るのが面倒だと感じたら、LINEアプリか端末本体の設定から通知をオフにできる。
LINEから通知をオフにする場合は、「その他」→「設定」→「通知」でオン/オフを切り替える。iPhone 5から行う場合は、「設定」→「通知」→「LINE」→「通知センター」でオン/オフを切り替える。ちなみに、iPhone 5では、画面上部にポップアップを表示する「バナー」と、画面中央に表示する「ダイアログ」から選べる。LINEはリアルタイムで通知が来るので、わずらわしく感じることもある。常にメッセージの通知が来ることにうんざりする“LINE疲れ”を起こさないためにも、自分に合わせた使い方を身に付けよう。
トークは、写真と動画、音声、位置情報、連絡先も送れる
トークではテキスト以外に、写真、動画、音声メッセージ、位置情報、連絡先を送ることができる。トーク画面を開くと、左下に「+」マークがあるので、ここをタップしよう。すると、メニューが表示される。ここからスマートフォンにある写真や動画などを送ることが可能だ。
写真、動画はその場で撮影したものも送信できる。データはすぐにアップされ、画像をタップすると写真は拡大、もし動画ならその場で再生される。
音声メッセージもその場で録音したものを送れる。画面下に表示される「押しながら話す」を押し続け、メッセージを録音しよう。ボタンから指を離すと、録音した音声が送信される。受信した人は再生ボタンをタップすると音声が再生される。なお、録音したメッセージはほかのトークやメールで送信することも可能だ。留守番電話のような、ちょっとした伝言に便利だろう。
位置情報は、OSごとに表示される地図が異なり、LINEが独自で地図アプリを提供しているわけではない。iPhone 5の場合はGoogle マップが表示された。地図アプリ起動後に場所を選んで「この位置を送信」をタップすることで、位置情報を送信できる。トークに表示されたテキストリンクをタップすると、相手の端末でも地図が表示される。トークをしながら手軽に位置情報を共有できるので、待ち合わせの際などに便利だ。
最後に連絡先だが、同じように「+」をタップした後に表示されるメニュー画面の右下にある「連絡先」をタップする。送りたい連絡先の友だちを選び、「選択」をタップすると連絡先情報が送信される。まだLINEでつながっていない共通の友人を友だちにする際などに使える。
簡単操作の無料通話をしてみよう
LINEは無料通話ができるので、電話代を気にせずに音声通話ができる。通話をするには、LINEを起動して左下の友だちをタップし、通話したい友だちを選ぶ。すると、画面下のメニューの中央に「無料通話」のボタンが表示される。あとは発信して相手の応答を待つだけだ。
通話には「消音」や「スピーカー」機能がある。Skypeのように複数人での同時通話をする機能はなく、留守電にも対応していない。また、着信時には「応答」か「拒否」を選べるようになっている。通話機能の使い方は、「電話」アプリとほぼ同じと思って良いだろう。LINEの主要な機能である無料通話と無料メールを使いこなし、LINEライフを充実させよう。
関連記事
![第2回 「友だち」はどうやって追加する?——4つの方法を覚えよう]() 第2回 「友だち」はどうやって追加する?——4つの方法を覚えよう
第2回 「友だち」はどうやって追加する?——4つの方法を覚えよう
初期設定が終わったら、早速「友だち」を追加しよう。友だちになると、通話やトークを無料に楽しむことができる。友だちとのつながり方は主に4つある。それぞれ紹介していこう。![第1回 正しく知れば怖くない! LINEの第一歩は初期設定から]() 第1回 正しく知れば怖くない! LINEの第一歩は初期設定から
第1回 正しく知れば怖くない! LINEの第一歩は初期設定から
無料の通話・メッセージアプリ「LINE」は、世界で2億ユーザーを突破するほどの人気アプリだ。「名前は聞いたことあるけど、実はまだ使ったことがない」という人向けに、ゼロから使い方を紹介しよう。![短時間でざっくり把握できる、スマートフォン向けメディアサービス「LINE NEWS」]() 短時間でざっくり把握できる、スマートフォン向けメディアサービス「LINE NEWS」
短時間でざっくり把握できる、スマートフォン向けメディアサービス「LINE NEWS」
ニュースの要点をわかりやすく編集し、短時間でざっくり把握できることに特化したスマートフォン向けメディアサービス「LINE NEWS」が提供を開始した。![「LINEの影響力×ドコモの安心感」で相互送客を——ドコモが考えるLINEとの協業]() 「LINEの影響力×ドコモの安心感」で相互送客を——ドコモが考えるLINEとの協業
「LINEの影響力×ドコモの安心感」で相互送客を——ドコモが考えるLINEとの協業
NTTドコモとLINEは5月15日に、ネットワーク負荷の軽減やらくらくスマホへのLINEアプリ提供などで協業することを発表した。その協業の狙いや目的、内容の詳細についてドコモの担当者に聞いた。![「LINE」Android版で「LINE フリーコイン」開始——費用負担なしで有料スタンプを獲得]() 「LINE」Android版で「LINE フリーコイン」開始——費用負担なしで有料スタンプを獲得
「LINE」Android版で「LINE フリーコイン」開始——費用負担なしで有料スタンプを獲得
LINEは、無料通話・無料メールスマートフォンアプリ「LINE」のAndroid版でインセンティブ付きアプリ紹介サービス「LINE フリーコイン」を提供開始。獲得したLINEコインで有料スタンプが購入できるようになる。![KDDI、「となりのトトロ」のLINE用スタンプを限定配信]() KDDI、「となりのトトロ」のLINE用スタンプを限定配信
KDDI、「となりのトトロ」のLINE用スタンプを限定配信
KDDIは、LINE用「となりのトトロ」スタンプの提供を開始した。auのLINE公式アカウントを「友だち」に追加すれば、誰でもダウンロードできる。
関連リンク
Copyright© 2013 ITmedia, Inc. All Rights Reserved.
 「LINE」
「LINE」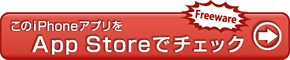























 第2回 「友だち」はどうやって追加する?——4つの方法を覚えよう
第2回 「友だち」はどうやって追加する?——4つの方法を覚えよう 第1回 正しく知れば怖くない! LINEの第一歩は初期設定から
第1回 正しく知れば怖くない! LINEの第一歩は初期設定から 短時間でざっくり把握できる、スマートフォン向けメディアサービス「LINE NEWS」
短時間でざっくり把握できる、スマートフォン向けメディアサービス「LINE NEWS」 「LINEの影響力×ドコモの安心感」で相互送客を——ドコモが考えるLINEとの協業
「LINEの影響力×ドコモの安心感」で相互送客を——ドコモが考えるLINEとの協業 「LINE」Android版で「LINE フリーコイン」開始——費用負担なしで有料スタンプを獲得
「LINE」Android版で「LINE フリーコイン」開始——費用負担なしで有料スタンプを獲得 KDDI、「となりのトトロ」のLINE用スタンプを限定配信
KDDI、「となりのトトロ」のLINE用スタンプを限定配信