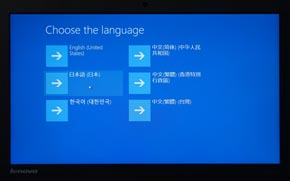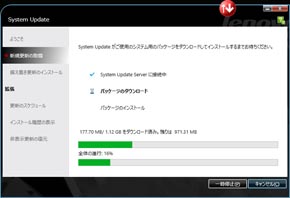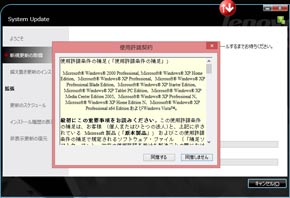リカバリーメディア(回復ドライブ)でのリカバリー方法をチェック
前回、「ThinkPad X240s」(以下、X240s)でWindows 8環境で手軽にできるようになったリカバリー作業を試した。Windows 7時代よりかなりラクになるのに少し驚いたが、一緒に作成したリカバリーメディア(回復ドライブ)からのリカバリーはどうなるか、こちらも念のため試してみよう。
こちらは、最初にUEFIセットアップに入ってリカバリーメディアをブートドライブに指定するひと手間が必要になるが、何らかのエラーでWindows自体が起動しなくなった時などに使用するリカバリー方法だ。
リカバリーメディアでも、ブートするとWindows 8のGUIが起動する。起動後、同様にメニューをたどって「すべてを削除してWindowsを再インストールする」を開始すればよい。所用時間は25分ほど。SSDにある回復パーティションからの作業に対し、転送速度がそれほど速くないUSBメモリにあるためか、Windows 8のロード起動に少し時間がかかったほか、リカバリー実作業も2〜3分ほど長かった。こちらはリカバリーメディアとして使うUSBメモリの速度によるだろう。何事もなく終了した。

 ここで「トラブルシューティング」を選ぶのも知っていなければまず無理かも。一応、レノボ・ジャパンのマニュアルにはちゃんと記載されているのだが。今から思えばここで「パーティション分割をやり直します」としたのがまずかった模様。OSからのリカバリーではこのメニューは出てこなかったので……
ここで「トラブルシューティング」を選ぶのも知っていなければまず無理かも。一応、レノボ・ジャパンのマニュアルにはちゃんと記載されているのだが。今から思えばここで「パーティション分割をやり直します」としたのがまずかった模様。OSからのリカバリーではこのメニューは出てこなかったので…………と思ったが、その後異変に気がついた。リカバリーイメージの保存領域であった「回復パーティション」がなくなってしまっていた。リカバリーメディア作成時点では削除していないし、前回紹介したOS上からのリカバリーの際は、リカバリー後も間違いなく存在していたはずなのである。
これは少し思い当たるふしがある。途中で「ドライブのパーティション分割をやり直します」を選択したのがいけなかったのだろう。分割をやり直しても、初期時と同じ回復パーティションも復元してくれるものだと思っていたが、考えがちょっと甘かったようだ。
もちろん、すでにリカバリーメディアを作成済みのため現時点で実害はない。が、これでリカバリーメディア(USBメモリ)の重要度は増し、いよいよ紛失することは許されなくなった。個人レベルではWindowsが起動する環境で回復パーティションも残っているのにわざわざリカバリーメディアからリカバリーしてみるなんてことをする人はそうそういないと思うが、X240sは会社貸与PCとして活用するシーンも多いはず。異動や退職などで別の人──例えば後任やIT管理部門などへ返却/引き渡すこともある。そんなリカバリーを代行する機器管理部門の人は少し気を付けてほしい。

 デフォルト状態での「ディスクの管理」の画面。汎用の回復パーティションのほかに、約10Gバイトの回復パーティション(ここにThinkPad X240s固有のリカバリーデータが格納されていると思われる)が存在している(画面=左)。リカバリーメディアを使ってリカバリーをした後の「ディスクの管理」の画面(画面=右)。約10Gバイトあった後ろのほうの回復パーティションはなくなってしまった。リカバリーメディアを作成済みであれば実害はないが、追って自分以外に使う可能性がある会社貸与PCの人は少し気を付けたほうがいい
デフォルト状態での「ディスクの管理」の画面。汎用の回復パーティションのほかに、約10Gバイトの回復パーティション(ここにThinkPad X240s固有のリカバリーデータが格納されていると思われる)が存在している(画面=左)。リカバリーメディアを使ってリカバリーをした後の「ディスクの管理」の画面(画面=右)。約10Gバイトあった後ろのほうの回復パーティションはなくなってしまった。リカバリーメディアを作成済みであれば実害はないが、追って自分以外に使う可能性がある会社貸与PCの人は少し気を付けたほうがいいSystem Updateで、必要なドライバ/ソフトウェア類を一括アップデート
さて、リカバリーを行ったため、ドライバやWindows 8の状態は完全に初期状態に戻った。
Windows 8.1も、リリース後数カ月が経過していることからから、Windows 8.1での不具合などを解消した新しいバージョンのドライバやユーティリティも公開されているかもしれない(1つ1つリリースノートを読めば分かるが、それは面倒である)。UEFI(BIOS)などもあらかじめアップデートしておくほうが面倒は少なそうだ。というわけで、初期状態のWindows 8からWindows 8.1へアップデートする前に、これらをひととおりアップデートしておくことにした。
UEFI(BIOS)に加えて、チップセット、GPU、ストレージ、サウンド、有線LAN、無線LAN、トラックポイントなどのドライバ、その他ユーティリティ……これら大量にあるドライバ類を1つ1つ確認してダウンロード、インストールするのはとても手間だ。個人ユーザーはもちろん、業務を止められないビジネスPCとして使っているならなおさらだろう。
ThinkPadシリーズなら大丈夫だ。ThinkPadシリーズには「System Update」という超絶便利なユーティリティツールがあり、該当するモデルに必要な固有のドライバやソフトウェアについて、新しいバージョンの検出から、ダウンロード、インストールを自動でやってくれる。
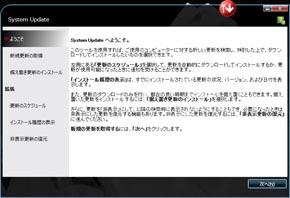
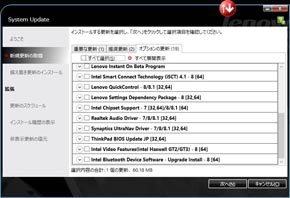 ThinkPadおなじみの便利ユーティリティ「System Update」。「次へ」を押すと自動でアップデートサーバへアクセスしてUEFI/ドライバ/ユーティリティの更新情報を取得してくれる。リカバリー直後の状態だけに更新項目ががっつりと検出された。重要な更新、推奨更新、オプションと、重要度別に表示されるのも便利だ
ThinkPadおなじみの便利ユーティリティ「System Update」。「次へ」を押すと自動でアップデートサーバへアクセスしてUEFI/ドライバ/ユーティリティの更新情報を取得してくれる。リカバリー直後の状態だけに更新項目ががっつりと検出された。重要な更新、推奨更新、オプションと、重要度別に表示されるのも便利だSystem Updateは、仮にリカバリーではなく何らかの理由でWindowsを素の状態でクリーンインストールした場合も、とりあえずインターネットにさえ接続できるようにしてこのSystem Updateさえインストールしてしまえば、あとは半自動でほぼ最新の状態へセットアップが完了する。現ThinkPadユーザーならば常識だが、社員のPCを管理するITシステム部門の人にとっても楽なのはいうまでもない。こういった部分の工夫も会社PCとして継続して選ばれる要素の1つと思われる。
自動検出をしてみると大量のアップデートが検出され、総ファイル数は1Gバイトを超えていた。UEFIのアップデートをする前に手動での確認事項があるほか、ライセンスの承認が必要な場合など途中でクリック作業が発生する場合があるので完全放置でOKというわけにはいかないが、ほぼ放置で終了する。今回は1時間を少し超えるくらいで終了した。
Copyright© 2014 ITmedia, Inc. All Rights Reserved.