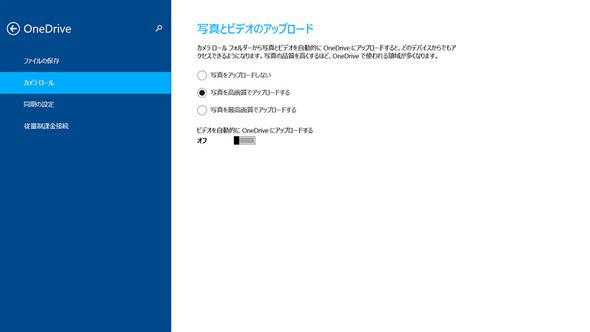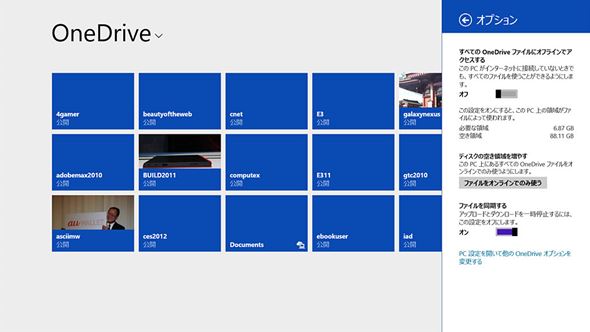15Gバイトまで無料になったOneDriveを活用する
Microsoftがオンラインストレージサービス「OneDrive」の値下げと、無料版で利用可能なストレージ容量を増量したことが話題になっている。
従来は無料で利用可能なストレージサイズがアカウントあたり7Gバイトだったが、これが15Gバイトまで引き上げられた。また、追加容量の月額料金(税込)は100Gバイトで190円(従来は799円)、200Gバイトで380円(同1199円)と、大幅に値下げされている。
さらに、(日本ではまだ提供されていないが)Office 365 Home/Personalといったホームユース向けのOffice 365サブスクリプションを契約しているユーザーの場合、「1Tバイト」ものオンラインストレージ容量が利用可能になった。
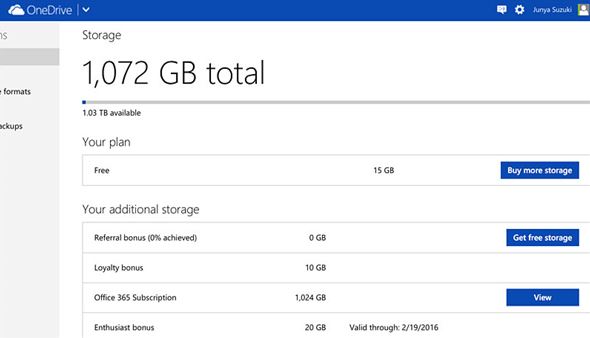 日本では提供されていないが、Office 365 Home/Personalのユーザーは、OneDriveがなんと1Tバイトまで利用可能になった。筆者の場合、もともと仕事でのファイル交換や友人への写真・動画公開が中心のため、7Gバイト程度しか消費していない。1Tバイトもの容量をこれからどう使うか思案している最中だ
日本では提供されていないが、Office 365 Home/Personalのユーザーは、OneDriveがなんと1Tバイトまで利用可能になった。筆者の場合、もともと仕事でのファイル交換や友人への写真・動画公開が中心のため、7Gバイト程度しか消費していない。1Tバイトもの容量をこれからどう使うか思案している最中だつい先日には、日本におけるOffice 365 Home/Personalの提供も発表され、いよいよ年内にも日本のホームユーザーが1Tバイト容量のオンラインストレージを標準で持つ環境がやってくることになりそうだ。今回から数回に分け、このOneDriveならぬ「テラ・ドライブ」な環境を活用するためのテクニックを紹介していく。
なお、OneDriveがまだ「SkyDrive」の名称で呼ばれていた時代に紹介した2013年11月掲載の記事(「SkyDrive使いこなしTips──「設定同期」と「モバイルデータ通信時の場合」編)と、同年12月掲載の記事(「Windows 8.1+「SkyDrive」を使いこなす──「オフライン機能」編)もまだ有効なので、まずはこの辺りをご一読いただきたい。今回はこれらを踏まえたうえで、OneDriveの基本をまとめつつ、設定方法に触れていこう。
まずはOneDriveの同期設定を理解する
OneDriveはMicrosoftが提供するオンラインストレージサービスで、Microsoftアカウントごとに前述の通り、15Gバイトのドライブ領域が確保される。
いわば、Windows標準のオンラインストレージ機能だが、Windows 8.1では機能の統合がさらに進み、Windowsエクスプローラや各アプリからクラウド上のOneDriveフォルダやファイルに直接アクセス可能になったほか、各種操作においても「あたかもローカルに存在するものである」かのような挙動をとるようになった。
Windows 8.1でMicrosoftアカウントを使ってログインしている場合、OneDriveアプリやエクスプローラから触れるドライブ領域はこの「Microsoftアカウントに紐付いたドライブ領域」となり、他のMicrosoftアカウントのドライブ領域には直接触れられない。
もし他のMicrosoftアカウントのドライブ領域にアクセスしたい場合、Internet Explorer 11などのWebブラウザを開いて当該アカウントでログインするか、当該アカウントによって設定された共有フォルダのURLを直接Webブラウザに入力して中身を見ることになる。
イメージ的には、個々のWindowsデバイスに対して、本体のローカルストレージとは別に、オンライン上にもOneDriveというストレージ領域が存在し、インターネット経由でアクセスできると考えればよいだろう。
もし複数のWindowsデバイスが同じMicrosoftアカウントに紐付けられている場合は、共通のストレージ領域がオンライン上に存在し、そこを経由してファイル共有が行える。
OneDriveは通常のファイルシステムとして利用できるようになっており(個々のファイルサイズは最大2Gバイト)、フォルダを作成して作業ファイルを保存しておくのに便利だ。特にOfficeなどのアプリケーションにおける文書ファイルのデフォルトの保存先「ドキュメント」が、Windows 8.1では標準で「OneDrive上のドキュメント」となっている点に注目したい。
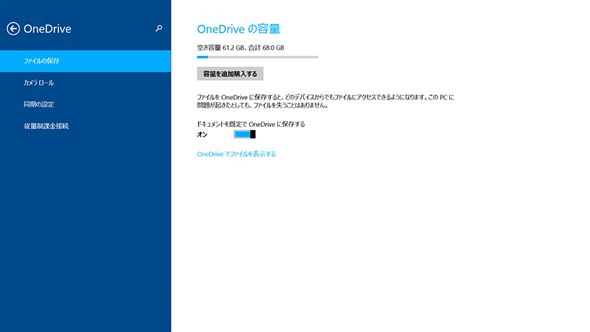 Windows 8.1では画面右端から指をスワイプして「Charm(チャーム)」を開き、同メニューから「設定」→「PC設定の変更」→「OneDrive」の順に選択すると、OneDriveの設定メニューを表示できる。Windows 8.1ではデフォルトの文書保存先がOneDriveになっている
Windows 8.1では画面右端から指をスワイプして「Charm(チャーム)」を開き、同メニューから「設定」→「PC設定の変更」→「OneDrive」の順に選択すると、OneDriveの設定メニューを表示できる。Windows 8.1ではデフォルトの文書保存先がOneDriveになっているこのほか、Windows 8.1の標準設定では「カメラロール」フォルダに保存された画像、つまりPCのカメラを使って撮影した画像の低解像度版が自動的にOneDriveへとアップロードされる。
Windows 8.1の標準機能として、各種PC設定が自動的にOneDriveへと保存される仕組みも採用しており、もしPC設定をリセットしてリストアする場合など、このOneDrive上に保存されたPC設定を基に以前の環境を復元することも可能だ。
しかし、これら機能を利用する際には自動的にインターネットへのアクセスが発生することになり、場合によっては大容量ファイルが自動的にアップロードまたはダウンロードされることも考えられる。
家や職場の固定回線では問題ないだろうが、ワイヤレスWANを利用している場合、この自動同期機能でデータ通信容量の制限を超えてしまったり、従量課金プランで予想外の請求が後で発生してしまう可能性もある。ゆえに、気になるというユーザーはあらかじめ設定をオフにしておくとよいだろう。
Windows 8.1でOneDriveの設定を変更する場合、画面右端から指をスワイプして「Charm(チャーム)」を開き、同メニューから「設定」→「PC設定の変更」→「OneDrive」の順に選択する。
規定の保存先をOneDriveから変更する場合は、「ファイルの保存」メニューで「ドキュメントを規定でOneDriveに保存する」の設定を「オフ」にする。同様に、カメラロールと各種同期設定もここのメニュー項目で変更できる。
パーソナル設定で「スタート画面」や「アプリ」の同期を「オン」にしてしまうと、複数のWindowsデバイスを1つのMicrosoftアカウントで利用している場合、勝手に同期が行われてスタート画面などが本来の意図とは異なる形で再設定されてしまう可能性がある。この2つの同期設定は、基本的に「オフ」にしておこう。
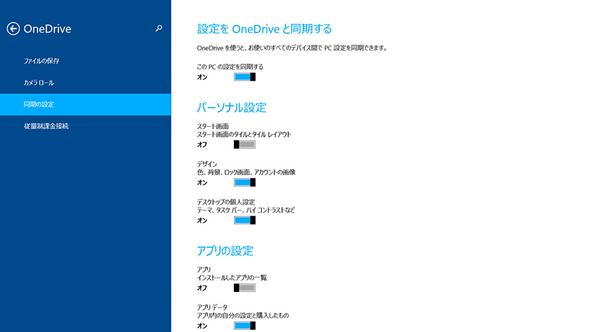 Windows 8.1の標準機能として、各種PC設定が自動的にOneDriveへと保存される仕組みも採用する。しかし、ストレージ容量やハードウェア環境が異なり、さらにディスプレイ解像度も異なるデバイス間で設定まで同期すると、ぐちゃぐちゃな状態になることも……
Windows 8.1の標準機能として、各種PC設定が自動的にOneDriveへと保存される仕組みも採用する。しかし、ストレージ容量やハードウェア環境が異なり、さらにディスプレイ解像度も異なるデバイス間で設定まで同期すると、ぐちゃぐちゃな状態になることも……また緊急避難的にOneDriveの自動同期を停止する機能もある。OneDriveアプリを開いてCharmメニューを出し、同メニューから「設定」→「オプション」を選択すると、「ファイルを同期する」という項目がある。もし後述のオフライン同期などで膨大なファイル容量の転送発生が見込まれる場合など、このオプションで一時的に同期を停止しておくとよい。
Copyright© 2014 ITmedia, Inc. All Rights Reserved.